서론: 한달여만에 키보드가 바뀌다....(원치 않는 분은 본론으로 바로 가셔도 좋습니다)
한달전쯤 마이크로 소프트의 인체공학 키보드를 구입해 리뷰했었는데요. 한달여만에 키보드 & 마우스를 바꾸게 됐습니다.
지난 리뷰 참조
willow72.tistory.com/entry/keyboradreview
인체공학 키보드가 마음에 안들었나? 놉!!!! 그건 아닙니다.
마이크로 소프트의 키보드와 마우스는 손목을 충분히 편안하게 만들어줬으며, 평소 손목의 통증으로 고생하던 저는 대만족을 느꼈습니다.
그럼 왜 바꿨느냐?
1. 사실 처음 원하던 키보드와 마우스의 모습은 ergo k860 & MX Vertical 마우스와 동일한 모습의 제품을 찾고 있었지만
당시 ergo 키보드가 국내에 정식 출시되지 않은 상태였죠.....
마우스만 따로사기엔 마이크로 소프트에서 세트로 할인해서 판매를 하고있기에
대체품으로 마이크로 소프트사의 제품을 썼고 대체로 만족스러웠지만... 약간의 불편함이....(뜻밖의 디스)

코딩을 하다보면 화살표를 비롯해 home, end page up, page down, delete, insert의 키를 사용하게되는데
일반 키보드와는 모양이 다릅니다....
더군다나 위 화살표를 누를때 뜻하지않게 눌리는 delete.... 삭제된 코드를 원상복구하기위해 ctrl + z...
본론 : 그리하여 다시한번 돈지x을....(마이크로 소프트 키보드는 당근으로 보내버렸습니다.)

키보드 하나 마우스 하나 샀을뿐인데 큰 박스가 도착해 살짝 당황했습니다. 도대체 어느 크기의 제품인것인가....

열어보니 뽁뽁이로 잘 포장된 키보드와 마우스가 들어있습니다.

택배 상자에서 꺼낸 제품의 포장은 키보드의 경우 일반 키보드 포장과 크기가 비슷했고,
마우스의 경우 상당이 우람한 비주얼을 뽐내고 있습니다.
먼저 마우스부터 자세히 구경을 해보겠습니다.

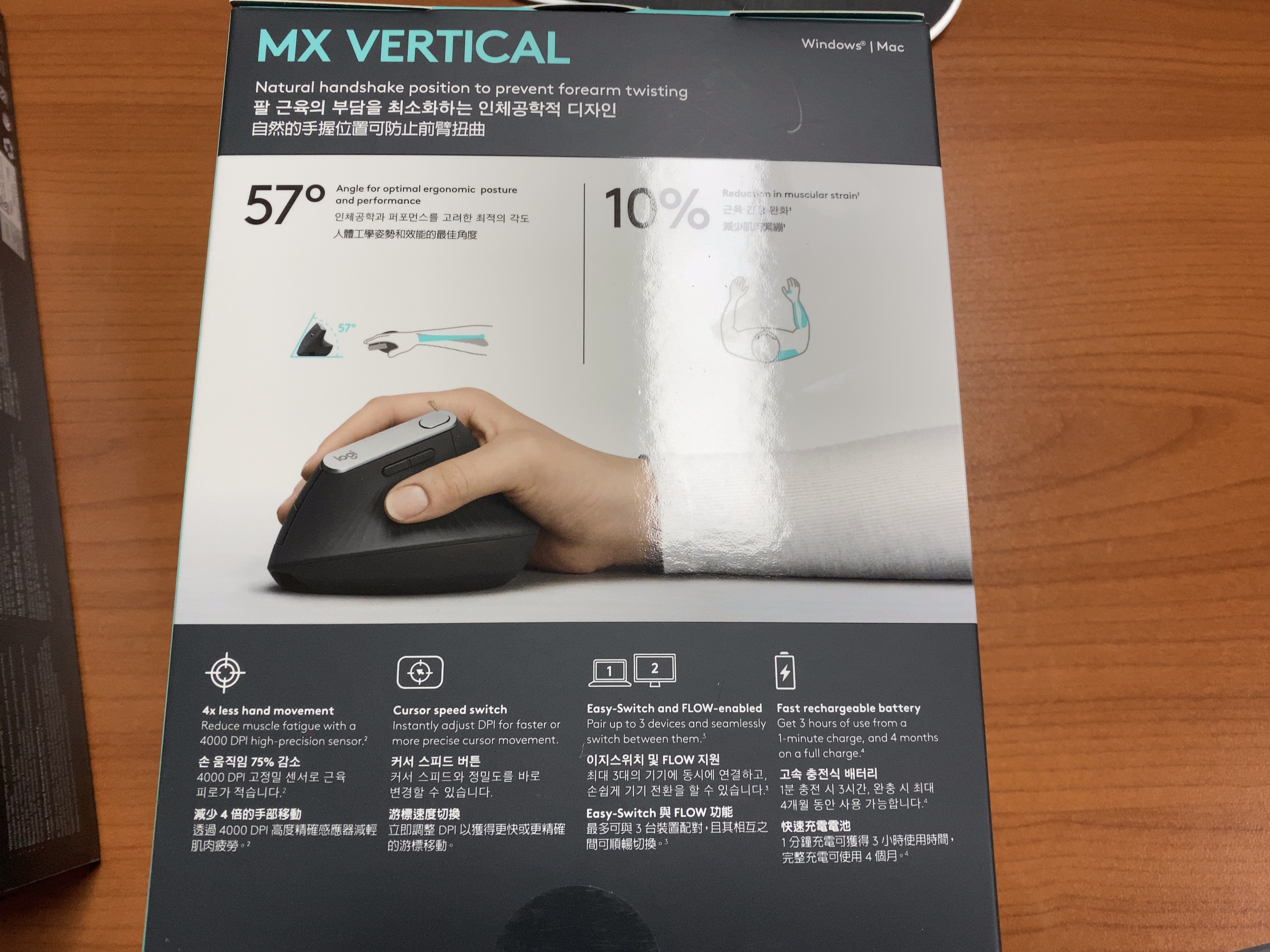
안쪽과 뒷면에 제품의 특징이 잘 설명돼있습니다. 몇가지만 언급해보자면
1. 특히 저 손목의 각도... 수치상으로 보면 잘 이해가 안되실거라고 생각되는데,
책상에 손을 편안하게 올렸을때의 각도
혹은 악수를 하거나 연필로 필기를 할때의 각도로 생각하시면됩니다. 그립감 역시 상당히 편안한 그립감이 느껴집니다.

2. 블루투스로 최대 3개의 기기를 연결 할 수 있고 이지 스위치 버튼으로 빠르게 작업 환경을 이동할 수
있습니다. 마우스의 연결 방식은 리시버, 블루투스, 케이블을 지원합니다. 이 중 블루투스(리시버 사용 포함)
은 최대 3개의 기기를 지원하며 버튼을 누르며 빠르게 여러 기기를 이동하며 제어가 가능합니다.

리뷰를 쓰는 시점에서 마우스 하단을 미리 찍어두지 못해(지금은 너무 더럽....) 웹사이트에 올라온 소개 글로
대체해봅니다.
이지 스위치 및 연결 버튼을 통해 각 장치에 연결을 해두면 나중에 버튼을 눌러가며 빠르게 장치를 옮길 수 있는
기능입니다.
현재 저는 사무실 컴퓨터를 1번, 맥북을 2번에 셋팅해놓고 사용중입니다.
(아이패드도 마우스 연결을 시도중이지만 블루투스가 빙글빙글 돌뿐....)
3. 플로우(Flow)
플로우는 마우스와 연결된 장치(바로 위에서 언급된 데스크탑 혹은 노트북)가 동일한 네트워크 안에 있을 때,
마치 하나의 환경에서 작업하는 것처럼 마우스 포인터를 이동함은 물론이고 파일을 & 붙여넣기로 편리하게
이동할 수 있는 기능입니다.
작업 도중 마우스를 화면의 제일 끝으로 배치하면 자연스럽게 다른 장치로 제어가 넘어갑니다.
종종 화면 가장자리에 있는 어떤 파일이나 아이콘을 클릭하려다가 제어가 넘어가는 경우도 있는데
이를 방지하려면 ctrl을 눌렀을 경우에만 제어가 넘어가도록 설정할 수 있습니다.
만약 여러 환경에서 작업을 하시는 분이라면 클라우드나 메신저를 통하지 않고 편리하게 데이터를
옮기실 수 있으실겁니다


키보드는 컴퓨터(또는 노트북)과 연결하는 방법이 나와있습니다.
함께 포장된 리시버(키보드 내에 건전지를 넣는 부분에 블루투스 리시버을 넣을 수 있는 공간이 있지만
눈에 잘 띄게 하기위해서인지 박스에 꽂혀있습니다)을 이용하거나 블루투스로 직접 연결이 가능합니다.

뒷면은 역시 제품의 특징을 잘 설명해주고있습니다. 가장 뚜렷한 특징은
1. 작업 시 손목의 각도
자연스럽게 키보드에 손을 얹었을 때 손목에 꺽임이 없음은 물론이고,
키보드의 중앙 부분이 볼록 올라온 구조라 손목의 회전도 덜 한 상태로 작업이 가능합니다.
2. 쿠션
마이크로 소프트의 인체공학 키보드의 경우 손목부분이 다소 오염되는 모습을 보였는데
오염 방지 재질로 깨끗하게 사용할 수 있음은 물론 푹신한 쿠션감을 보입니다.
3. 빠른 멀티 디바이스 전환
마우스와 마찬가지로 이지 스위치를 사용할 수 있습니다.
현재 저는 1번은 데스크탑, 2번은 노트북, 3번은 아이패드에 연결되어 있는데요.
리시버를 제거한 후 다른 기기에 꽂는다거나
다시 페어링을 할 필요 없이 버튼 하나만으로 다른 기기로의 작업이 가능해집니다.
4. 플로우(Flow)
마우스와 동일한 플로우 기능입니다. 키보드만으로 자연스러운 플로우는 현재 파악하기로는 힘들다는 결론입니다만
마우스 플로우 기능을 통해 제어가 다른 기기로 넘어갈 경우 키보드의 제어 역시 자연스럽게 해당 기기로 넘어가는
모습을 보입니다. 마찬가지로 여러 기기를 오가며 작업하시는 분들은 상당히 편리할 것으로 생각됩니다.
5. 만족스러운 키감
펜타그래프 방식의 키보드라 불호하는 사람들도 있겠으나 눌러보고나서 상당히 만족감을 느끼는 키감이라고
생각됩니다. 쫀득쫀득....

작업환경 셋팅 모습입니다. (자랑중)
그리고 두 디바이스가 모두 정상적으로 연결이 됐다면 Logitech Options 유틸리티에 다음과 같은 모습으로
키보드와 마우스가 떠있는걸 확인 할 수 있습니다.

하나의 리시버로 연결
이전에 사용한 마이크로 소프트사의 제품과 다르게 현재 사용중인 키보드 마우스는 세트가 아닌 각각의
제품으로 구성되어 있습니다.
이에따라 Unifying 리시버도 각각 1개씩 총 2개가 되는데 데스크탑에 이 2개를 모두 꽂느냐....
놉!

하나의 리시버에 여러 기기(최대 6개)가 연결 가능하고,
저는 하나의 리시버에 키보드 마우스를 모두 연결해 사용중입니다.
support.logi.com/hc/en-us/articles/360025297913-Logitech-Unifying-Software
해당 링크에 접속해 소프트웨어를 설치하면

다음과 같은 창이 뜨는데 설치 화면에서 시키는대로만 따라가면됩니다.
(제품리뷰 위주의 글을 쓰기위해 설치 방법은 생략합니다.)
Logitech options


Logitech Options 는 키보드와 마우스의 옵션을 셋팅할 수 있는 유틸리티로입니다.
특히 각 응용 프로그램마다 특수 키들을 옵션을 셋팅해 사용할 수도 있습니다.
Flow
동영상으로 촬영하는게 제일 확실하겠지만... 사무실 내에서 딴짓은 자제해야하니 글로 대체해봅니다.
(열정 사원인척 오지구요)
여러 장치를 자유롭에 이동할 수 있는 기능입니다.
앞서 키보드 & 마우스는 여러 장치에 연결 가능하다고 설명드렸는데요. 이렇게 셋팅 해놓은 장치들끼리 같은
와이파이 내에 있다면 제어와 파일 이동이 자유로워집니다.
예를들어 윈도우 데스크탑과 맥북 두고 작업한다고 가정했을 때 마우스를 윈도우 모니터 가장자리로 이동시키면
맥북으로 마우스 커서와 키보드 제어가 자연스럽게 넘어갑니다.
반대로 맥북에서 작업중에 마우스를 역시 화면 가장자리로 움직이면 제어가 윈도우로 넘어가게 됩니다.

먼저 저의 셋팅 화면입니다. 설명이 직관적이여서 크게 어려울 건 없다고 생각되는데요
먼저 플로우 기능을 사용하기위해 제일 상단에 스위치 같은 버튼을 오른쪽으로 가도록합니다.
컴퓨터 간 전환은 "가장자리로 이동" & "Ctrl을 누른 상태로 가장자리로 이동" 두가지가 있는데 저는 모니터 가장자리에
있는 아이콘을 누를때 제어가 넘어가는게 싫어 Ctrl을 누를때만 이동하도록 했습니다.
그리고 편리한 데이터 전송을 위해 복 & 붙 사용과 마우스 제어가 넘어갈때 함께 제어가 넘어가는
키보드가 설정되어있습니다.
마무리
장점
위에서도 언급한 내용들이지만
1. 편리한 손목
2. 키보드의 쿠션감
3. 이지 스위치를 이용한 기기 이동
4. 플로우(Flow)를 이용한 기기 이동 및 데이터 전송
5. 만족스러운 키감
아쉬운점
1. 적응 기간
저같은 경우 인체공학 키보드 마우스를 이전에도 사용했기때문에 짧은 적응 기간이였지만
신기해하는 직원들이 한번씩 눌러볼때마다 어색함을 표합니다.
특히 마우스의 경우 모든 사람들이 바로 "오... 편하다..." 라고 표현하지만
키보드의 경우 어색함을 표현하는 사람들이 많았습니다. 특히 B(ㅠ)키의 위치는....
2. 높이가 높은 마우스
마우스의 높이가 생각보다 높아 작업 중 빠르게 마우스에 손이 가다가 마우스가 부딛혀 살짝 날아가는 경우가
발생합니다.
이후 내용은 일반 사용자라면 큰 불편함은 없을거라고 생각됩니다.
3. Print Screen의 위치
Back space를 누르다가 Print Screen이 눌리는 경우가 발생합니다.
윈도우 환경에서는 별 문제 없겠지만 작업환경(Linux ubuntu)에서는 화면이 번쩍 하는 효과로 인해 코딩중에 눈뿅이
종종 발생합니다.
4. VM Ware에서의 호환성
VM Ware 프로그램에서 마우스 휠이 안먹어 한참 삽질을 했습니다.
결론적으로는 WM Ware를 관리자 권한으로 실행해야합니다.
VM Ware를 풀 스크린으로 띄울 경우 Ctrl을 이용한 플로우가 불가능합니다.
5. 가격
줜내비싸...
이상 내돈내산 한달 사용 후기였습니다.
몇가지 아쉬운 점은 있지만 대체로 만족도가 높은 제품이라고 생각되고, 어느정도 손목의 건강을 생각하시는
분들이라면 (가격때매 강추까진 못하지만) 추천합니다
제품은 아래 링크를 통해 구매하실 수 있습니다.
키보드
[병행]로지텍 ERGO K860 인체공학 버티컬 무선 키보드(국내당일출고) : 스토리팜
[스토리팜] 스토리팜 story farm
smartstore.naver.com
마우스
'일상' 카테고리의 다른 글
| 용리단길 사진 연습과 브래디포스트(Breadypost) (2) | 2023.01.30 |
|---|---|
| [맛집] 인헌시장 ToGo 치킨&곱창 (0) | 2022.10.04 |
| 여의도 북카페 콤마(Cafe comma)방문 후기 (0) | 2022.08.04 |
| 마이크로소프트 스컬프트 에고노믹 키보드 마우스 언박싱 (0) | 2021.01.27 |
| 자취남의 요리 - 자장 소스 만들기 (0) | 2020.11.17 |



